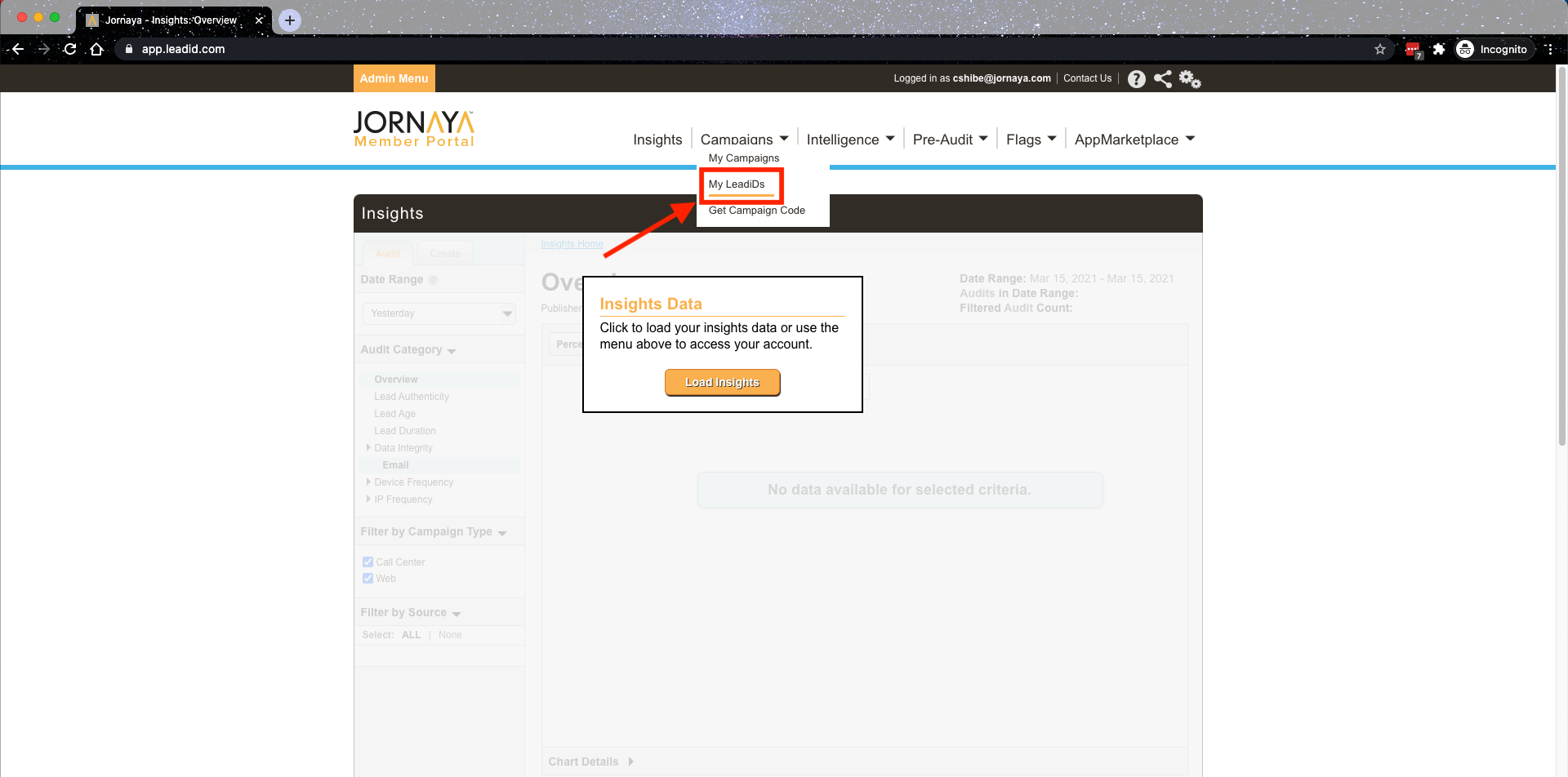- 16 Nov 2023
- 6 Minutes to read
- DarkLight
Create Implementation Testing
- Updated on 16 Nov 2023
- 6 Minutes to read
- DarkLight
Summary
Once the Jornaya javascript has been implemented it's time to test. Using the campaign implementation self-test ensures that the Jornaya campaign javascript is properly implemented on a website or within a call center.
A proper implementation is critical to ensure that all data associated with the Jornaya campaign javascript is accurate and complete. Testing & implementing completely will minimize the chance of any future issues.
Step 1: Confirm that you have implemented the correct Campaign Script
When implementing the Jornaya script on a consumer-facing website, the campaign type should be set to "Web Campaign".
When implementing the script within a call center (regardless of whether the call center agent inputs data into a website), the campaign type should be set to "Call Center".
To check which campaign type you have implemented:
- Find the campaign key associated with the website you are testing.
A. In the browser Developer tools Console tab type the case-sensitive command: LeadiD.getLck() - Copy and paste the campaign key to a separate text document for later use
- In the Jornaya Member Portal, click on the "Campaign" tab and select "My Campaigns"
- Search for the campaign key, and select "Edit" on the right side of the screen
- The page will indicate the campaign type associated with this campaign key
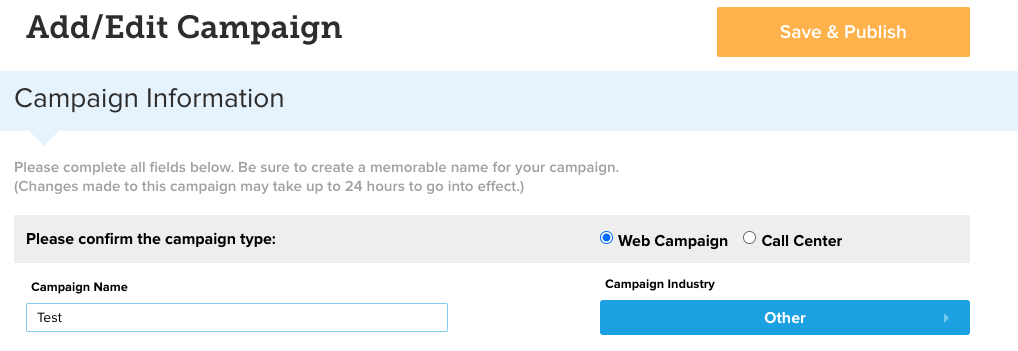
If the correct campaign type is selected, continue to Step 2.
- Select the correct campaign type in the Member Portal, then click Save & Publish
- Follow the instructions in the Getting Started Guide to update the code on your site. The code is different for Call Center & Web leads
- Once complete continue to Step 2 in the self test below
Step 2: Generate a LeadiD token via your website & locate it in the Jornaya Member Portal
- Open your browser and go to the URL where the Jornaya script is implemented; then open the developer tools
- Chrome: View-->Developer-->Developer Tools
- Firefox: Tools-->Web Developer—>Inspector
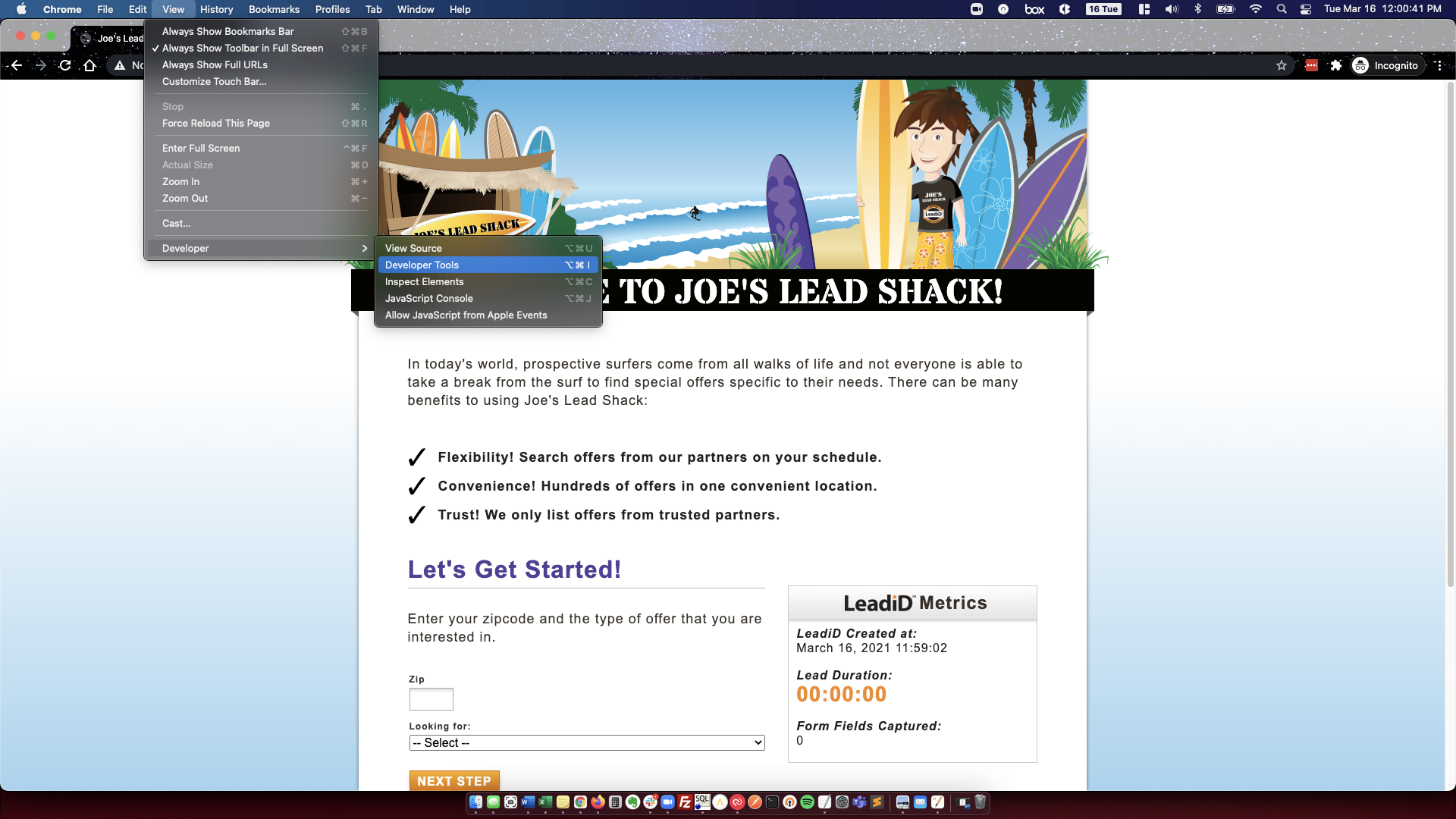
- Find the LeadiD token in the Elements tab by searching for the string “leadid_token”. Copy and paste the LeadiD token value to a separate text document (to be used later in Step 4)
**Example hidden input code: **
<input id="leadid_token" name="universal_leadid" type=“hidden" value="LEADID TOKEN VALUE”>
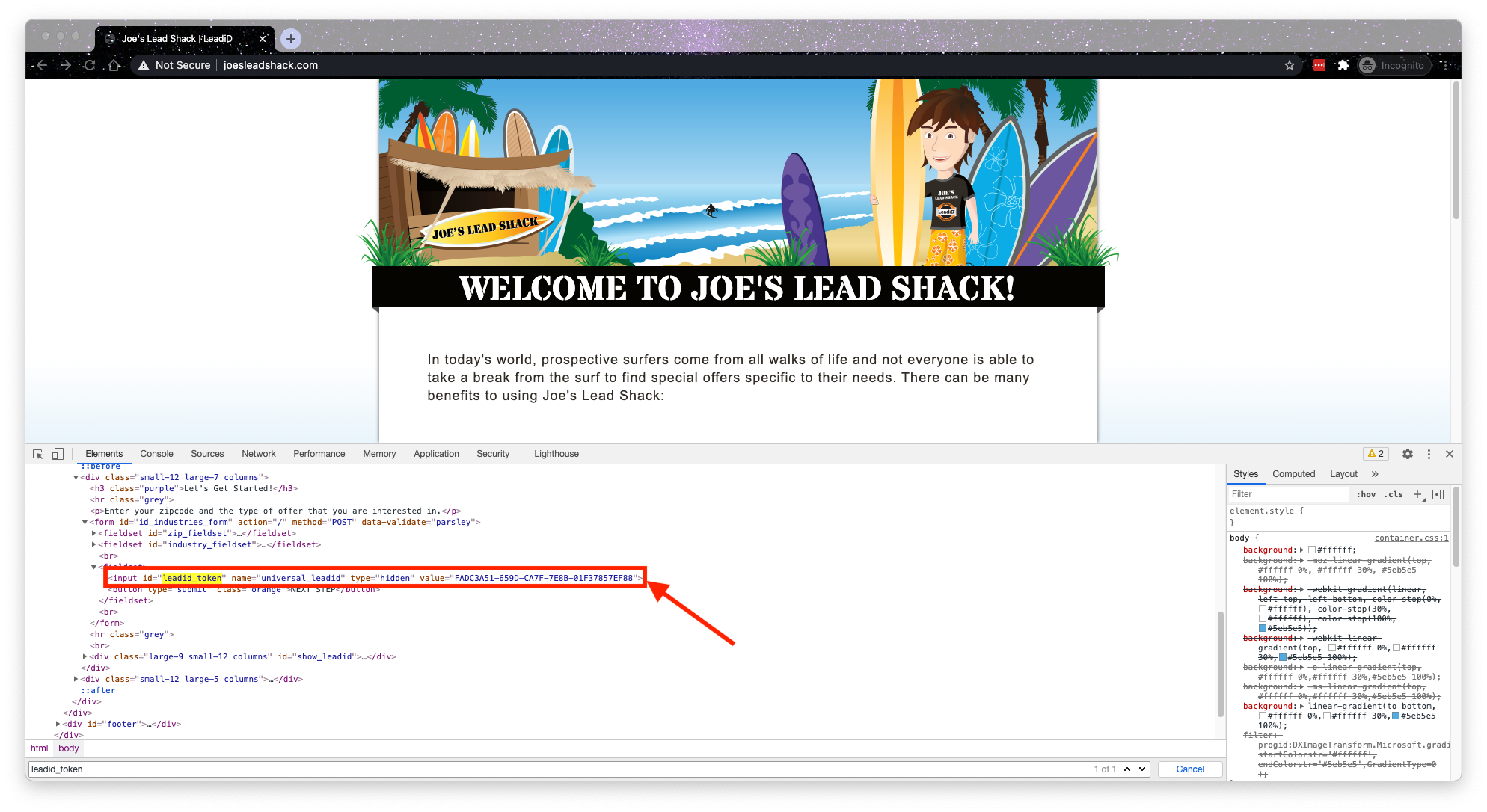
If a value doesn’t populate or you are unable to find the hidden input you must stop here and check the following items:
- Is the hidden input ID on the site equal to “leadid_token”? It does not need to be as long as the Callback function instructions are also followed.
- Is the script or hidden input inside of an iframe? If so, refer to our iframe instructions.
- Verify only one (1) Jornaya campaign javascript is on the page. If multiple Javascripts are on the page, the following message will appear in the developer tools console of the browser:
If this error appears, remove the additional script and confirm this error no longer appears when opening a new browser window.
Ensure unique LeadiD tokens are being generated for new lead sessions
- Close the browser tab, immediately open a browser in Incognito mode, and navigate to the URL with the Jornaya campaign javascript implemented.
- In the developer tool console tab, type the command LeadiD.token (case sensitive) to see the LeadiD token generated
- Ensure the new token is unique from the original token you documented in Step 2. Copy and paste the new token into the text document for use later (you may discard the first token generated)
In a new tab, navigate to the Jornaya Member Portal and log in.
Navigate to Campaigns > My LeadiDs
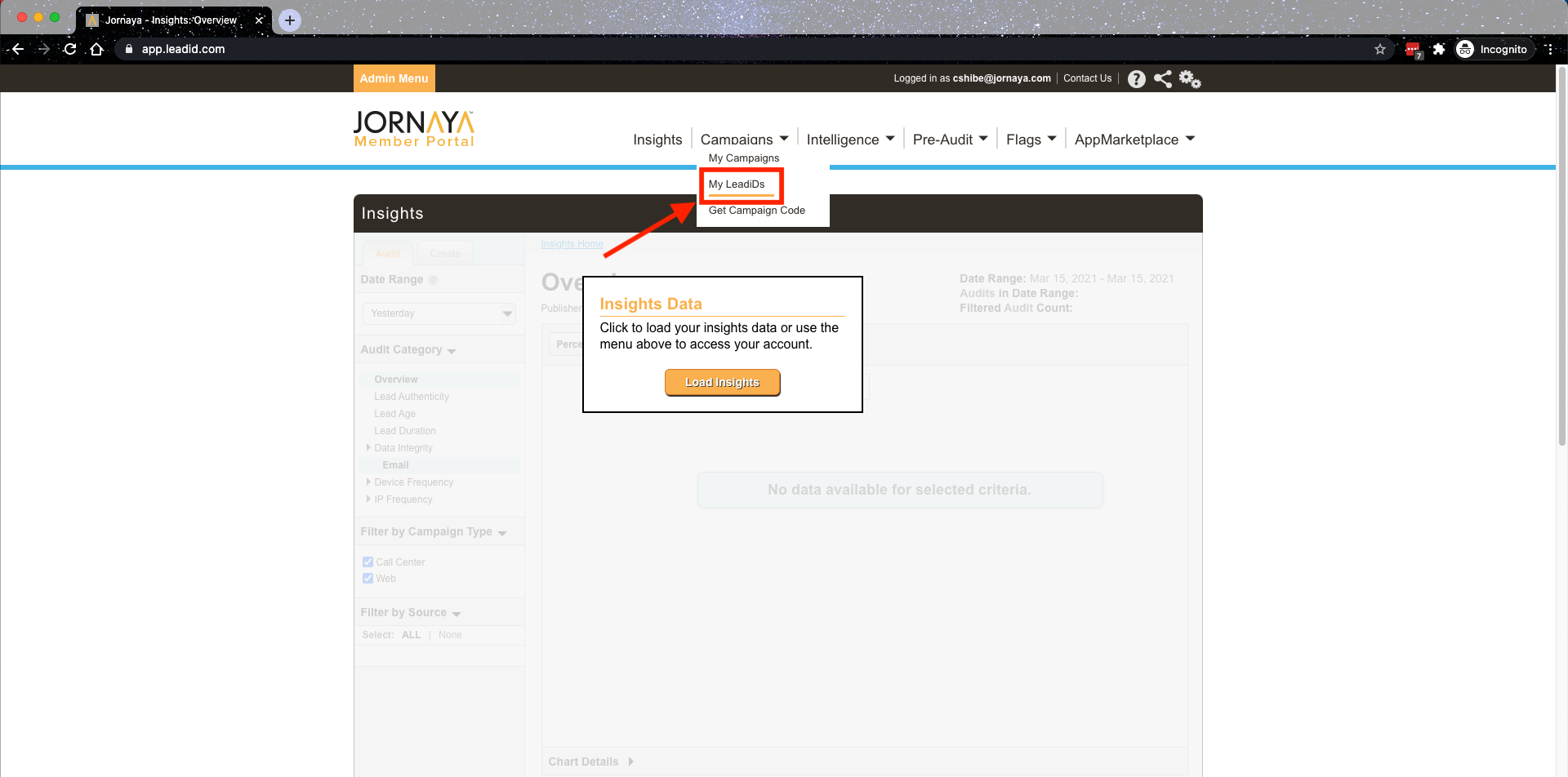
Using the search bar, paste the LeadiD token value that you copied from Step 4 above and click "Search".
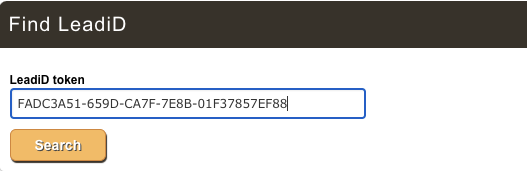
Step 3: Use the Jornaya Portal to verify interactions are being captured
Now that you have both the website and the lead details in different tabs, it is time to begin completing a test web form to verify that all appropriate interactions are being captured by Jornaya. To do this we'll use the Jornaya Member Portal. Be sure to refresh the page in the Jornaya Member Portal after each form interaction so it reflects the most recent actions that have taken place.
- Each completed text field on the inquiry form represents a consumer or call center agent interaction.
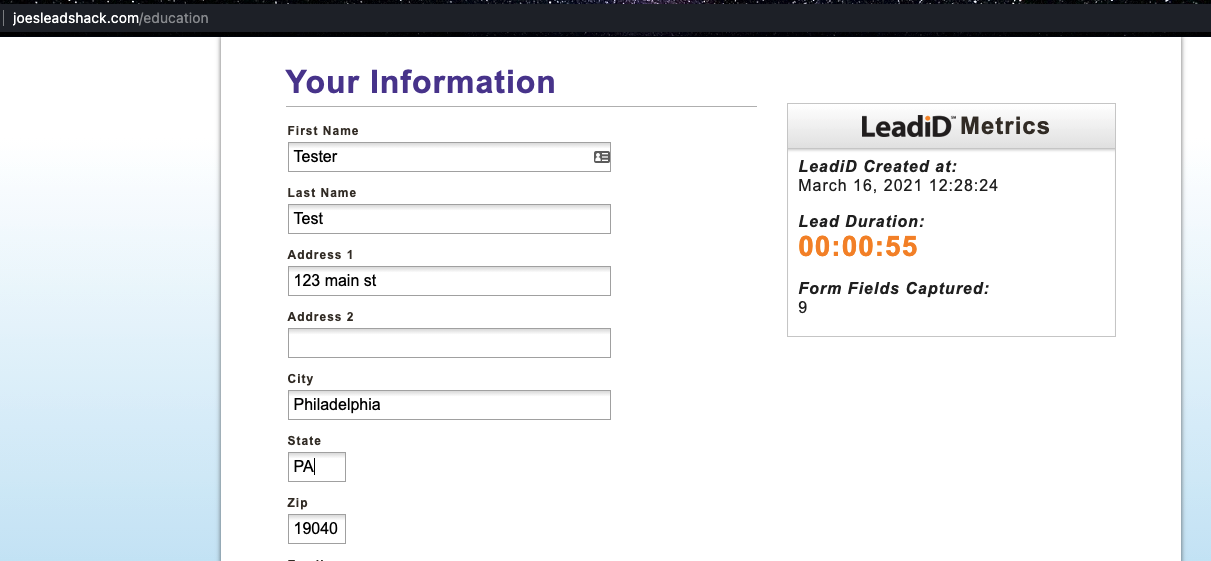
- Portal interactions observed: Each form field interaction that was captured is represented by a blue and/or white row in the Consumer Actions section for a given lead in the Jornaya Portal. The orange rows indicate init form fields that have been captured and do not indicate that an interaction has occurred.
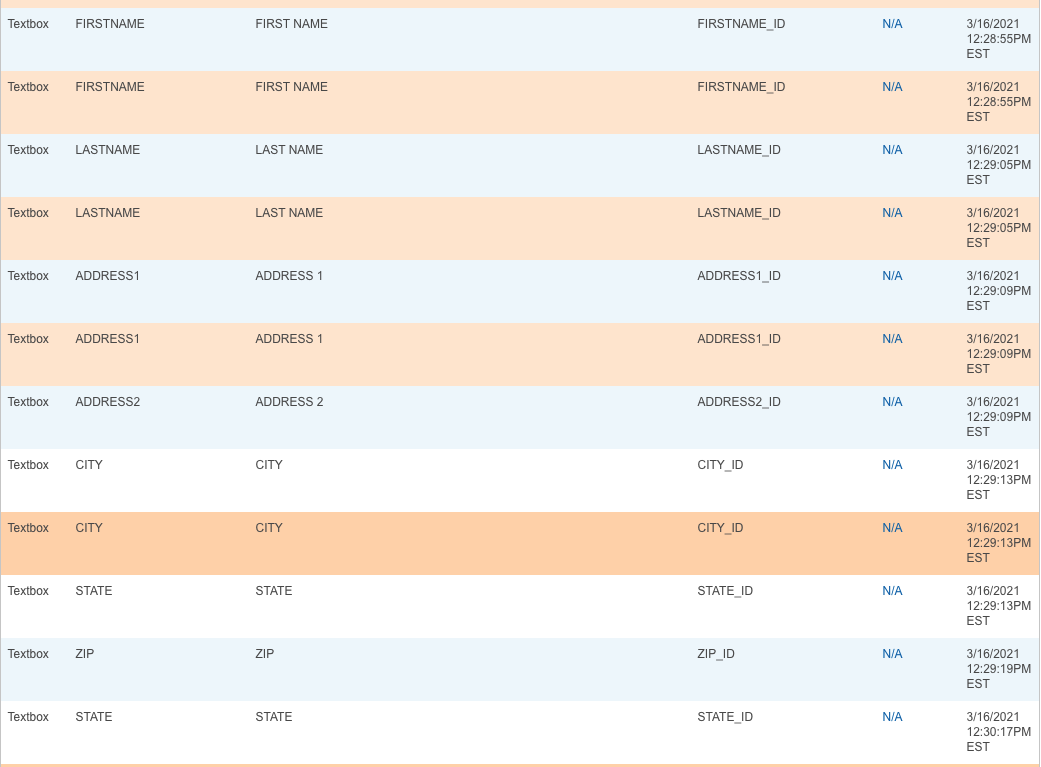
- If you do not observe portal interactions for every field input on your website, stop and check for the following:
- The script is on every page of the funnel
- The script is not in the head element of the page
- The script is not isolated in an iframe
Step 4: Confirm the Jornaya campaign javascript is on the page after the consumer or call center agent accepts/submits their consent to the privacy disclosure
On the page AFTER the consumer or call center, agents accepts/submits their consent to the privacy disclosure, in the developer tools Console tab use the command "LeadiD.token" and confirm the token returned is the same as in Step 2, and substep 4.
Take a screenshot of the LeadiD token firing on the form Thank you/confirmation page.
Save the screenshot for submission in the Confirmation survey in Step 7.
Below is an example using Chrome Developer Tools (Open Dev Tools >Select Console > Enter “LeadiD.token” to reveal the LeadiD token value).
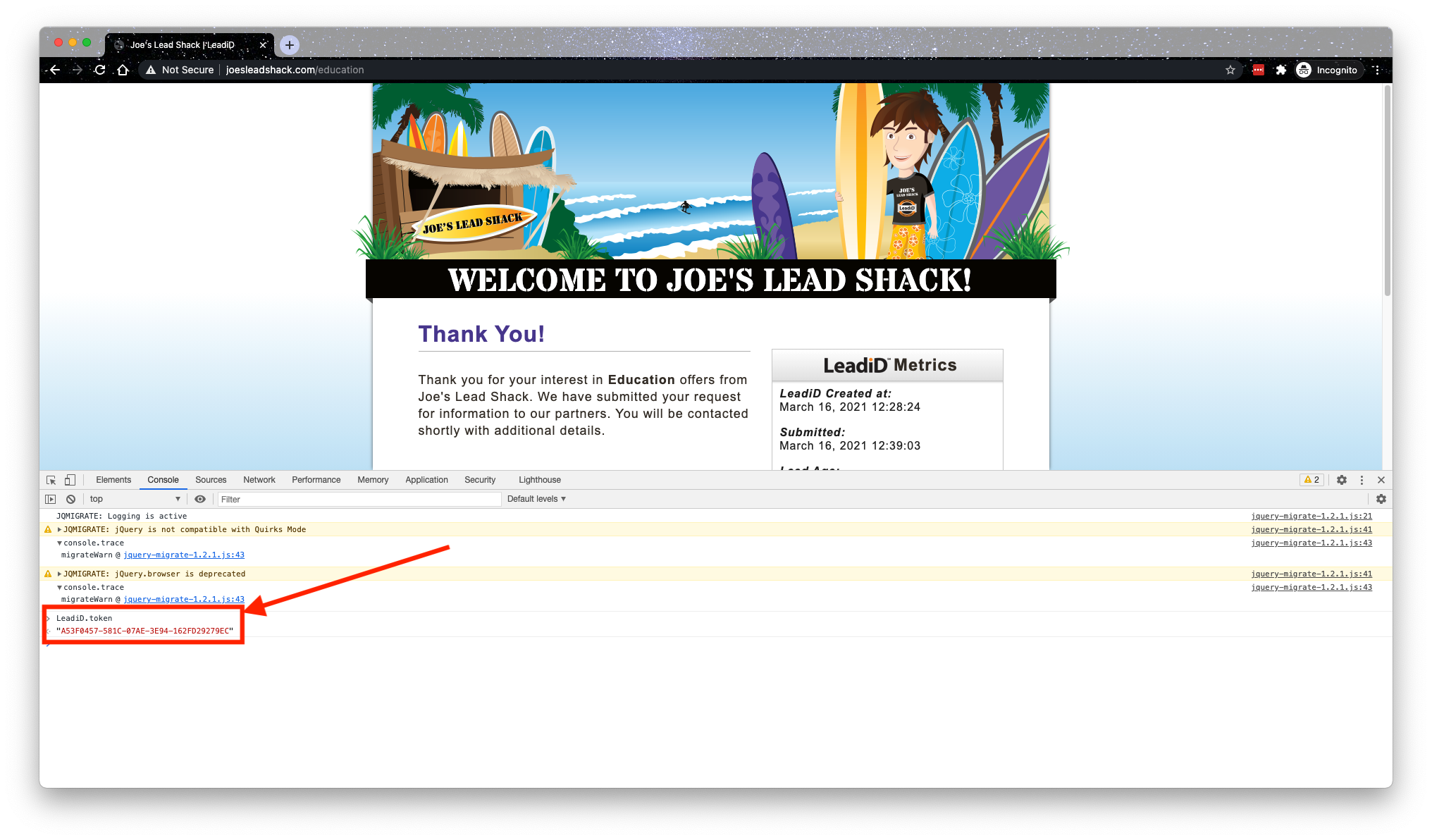
Step 5: Review your TCPA Disclosure Implementation
- In the Jornaya Member Portal, as soon as the Lead Detail result is displayed, you will see if and for how many disclosures Jornaya captured if the TCPA labels have been implemented properly. This is displayed in the top section:
No Disclosure Found Example:
One Disclosure Found Example: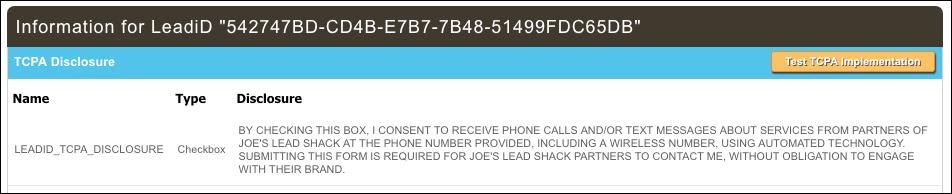
If no TCPA disclosure label was found, stop here and review the implementation of Jornaya's TCPA labels to ensure they are correct.
Based on the Disclosure(s) that are identified by Jornaya, is the expected disclosure included? Be sure to properly label ALL of the disclosures on the site in the event that there are multiple.
If multiple disclosures are in use, review the multiple TCPA labels implementation to ensure that each disclosure is being captured as intended.
Step 6: Leverage the “Test TCPA Implementation” button
Utilizing this functionality will provide the results from the lead event relating to the disclosure language that is entered, including:
- What kind of interaction did Jornaya witness (checkbox, submit button, etc)?
- What is the size of the text (Prominence)?
- How does the color of the text compare to the color of the background (Contrast)?
- Was the language actually seen by the Consumer (Visibility)?
The results of the test will elicit the default flag settings for the lead event Values (example below). This means they have no relation to the actual settings that a lead purchaser has in their own Jornaya settings. Therefore, you may ignore the colored flag results.
To initiate a TCPA Self Test follow these steps:
- Click the orange “Test TCPA Implementation” button from the upper right corner of the LeadiD’s detail page.
- Either place the language from your site or disclosure language you have received from a client into the text block.
- Click the “Run Test” button next to the text block.
- Review the results as noted below.

TCPA SELF-TEST EXAMPLE RESULT (colored flags removed)
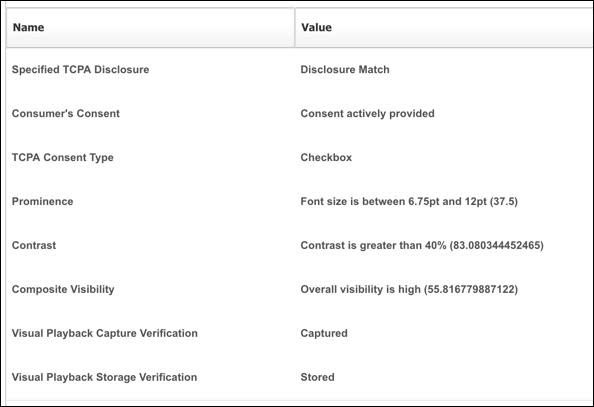
What the TCPA Self Test Does Do
- Appropriately responds with the Prominence, Contrast, and Visibility values of the matching language
- Returns the LeadiD default flag settings for each response
What the TCPA Self Test Does NOT Do
- Does not return the TCPA Response flags for a specific Jornaya client’s settings
- Cannot tell you if the language displayed on your page is a match to the language stored (and therefore approved) in a client’s profile.
Step 7: Complete Self Test Confirmation Survey
Finished? Great job! Please complete the survey at the link below to submit a request to our support team and confirm everything is correct.